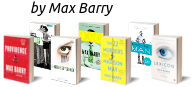1
Dispatch → Meta → Reference
Resources for Images, GIFs, and Dispatches
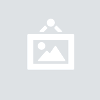
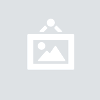 Amperzand-Script
Amperzand-ScriptOutside Links:
Topic |
Function |
Website |
Color |
For 6 letter color codes |
|
Color |
Text Gradients |
|
Images |
Put images online |
|
Images |
Joins images together (for banner) |
|
JPEGs |
Resize/Optimize JPEGs only |
|
Images |
Edit Images and GIFs (see section below) |
|
Tables |
For formatting Large Tables: ="[color=Mediumslateblue]"&E2&"[/color]" ="[color=Mediumslateblue][b]"&E2&"[/b][/color]" ="[background-block=#F5F5F5][color=Mediumslateblue][b]"&E2&"[/b][/color][/background-block]" ="[url="&E2&"]"&E2&"[/url]" ="[url="&E2&"][size=300]"&E2&"[/size][/url]"3. Autofill whenever tags need to be repeated. |
Excel~ |
Tables |
4. Copy and paste the new tagged cells to tableconvert website >>> |
|
Synonyms |
Garnished word choice |
|
Emojis long list |
||
Internal (NationStates) Links:
Topic |
Function |
Website |
Dispatch, of Table Types |
Table Manipulation |
|
Hexadecimal Code Color Names |
Hexadecimal Color names |
|
Helpful Dispatches List |
BBCode Help |
|
Helpful Dispatches List |
Specific BBCode Help |
|
Font Images fontmeme Dispatch |
||
Helpful Dispatches List |
Dispatch Templates |
|
Helpful Dispatches List |
N-Day and Z-Day |
|
Helpful Dispatches List |
Region Help |
|
Formatting Notes:
A spoiler cannot be put into a pre, and a pre (that has a table in it) cannot be put into a table.
Sometimes, a font name needs to be capitalized for it to work. If it still doesn't work, add another font.
Word's Find and Replace can edit repetitive parts of BBCode
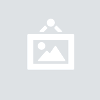 CaviarDreamsItalic-Wedding
CaviarDreamsItalic-WeddingLast Updated: 4 Feb 2024
Type |
Width |
Height |
Size |
Notes |
JPEGs PNGs |
535 |
355 |
if below 150 kB |
(wide) |
JPEGs PNGs |
321 |
568 |
if below 150 kB |
(tall) |
JPEGs PNGs |
428 |
284 |
if above 150 kB and/or doesn't fit width/height of two previous categories |
will BE RESIZED to this |
GIFs |
321 |
213 |
if below 150 kb |
|
GIFs |
if above 150 kB and/or doesn't fit width/height of previous category |
will BE CONVERTED to a static image and RESIZED |
||
SVGs |
"those images might be rejected as being too large even after compression" |
|||
Sometime before 20 August 2023, the resizing of GIFs was wrote to be at 428 pixels width and 284 pixels height. This has been removed.
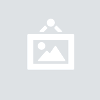 LastKingQuest-Calligraphy
LastKingQuest-CalligraphyFor Images and GIFs, Resizing and Optimizing can be done in:
Optimizing an image means to change the file size. An image should be resized first before optimizing. (This is because once the image is resized, it might become the right file size. Also, resizing after optimizing could cause an increased file size again.)
Program/Website |
Resize |
Optimize (reduce file size) |
JPEG only |
JPEG only |
|
1 option |
1 option (Not working on 5 Feb 2024) |
|
2 (Gifsicle, ImageMagick) |
3 (Lossy, Color Reduction, Drop Frames) |
|
5 (None, Linear, Cubic, NoHalo, LoHalo) |
GIF only |
It is useful to try different combinations of the options above, to find the best outcome. (Find the best Resize, and then go to the best Optimize.)
If color banding (lines of color) is acceptable, then GIMP's Cubic is best (has better detail despite this).
If avoiding color banding altogether, EZGIF's Imagemagick is best.
Example |
Information |
|
|
||
None |
|
"The color of each pixel is copied from its closest neighboring pixel in the original image." |
Linear |
|
"The color of each pixel is computed as the average color of the four closest pixels in the original image." |
Cubic |
|
"The color of each pixel is computed as the average color of the eight closest pixels in the original image." |
NoHalo |
|
use if image was sharpened on gimp |
LoHalo |
|
use if image was sharpened on gimp |
Gifsicle |
|
"(faster, smaller file size)" |
ImageMagick |
|
|
1 option |
|
Resize used before: GIMP, Cubic
GIMP's Optimize (for GIF) does not have a way to control the amount of optimization, so EZGIF's Lossy is best.
Example |
Information |
|
1 option (GIF) |
|
|
Lossy |
|
|
Color Reduction |
|
GIFs have 256 colors. Reduces the amount of colors. |
Drop Frames |
Not tried |
|
1 option |
Not working (5 Feb 2024) |
For GIFs, Editing the Frames and their timing can be done in:
Program/Website |
Edit Individual Frames/Images? |
Timing and Choosing of Frames? |
EZGIF (website) |
No |
Yes |
GIMP |
Yes |
Yes |
PowerPoint |
Yes |
Unpredictable, but possible |
In ppt, slide times are located at: Transitions > Timing, Advance Slide, After
16 images at .1 sec (in PowerPoint) totals 3.13 sec in a GIF. 16 frames at 100ms (in GIMP) totals 1.6 sec in a GIF. Ratio of 1.96, or if rounded is 2. So, 00:00.10 in ppt corresponds to about 200ms in GIMP. Then maybe:
.10 in ppt = 200ms in GIMP.
.06 in ppt = 120ms in GIMP.
.07 in ppt = 140ms in GIMP.
.09 in ppt = 180ms in GIMP.
2 images at 1 sec (in PowerPoint) totals 2.2 sec in a GIF. 2 frames at 1000ms (in GIMP) totals 2 sec in a GIF. Ratio of 1.1. So, 00:01.00 in PowerPoint becomes slightly higher once a GIF is created, but GIMP is exact at 1000ms meaning 1 second.
In conclusion, the times in GIMP are accurate/exact (16 x 100ms= 1.6 sec, 2 x 1000ms=2 sec). The times on PowerPoint are HIGHLY INACCURATE. So, it is best to use the estimates above as a starting point to find similarly matching frame times when converting to GIMP.
Website to compare times of GIFs:
 https://onlinegiftools.com/analyze-gif
https://onlinegiftools.com/analyze-gif
If you don’t like GIMP, you can edit frames in PowerPoint and then use EZGIF or GIMP for timing the frames. These are the free options for GIFs, but paid programs, like Photoshop, might work better for GIFs.
Free Websites
Website |
Instructions |
|
JPEGs |
|
This is the easiest website to use, but it only optimizes JPEGs, so if your image is a JPEG, use this site. |
JPEGs PNGs GIFs |
Optimize:
Save Image:
|
|
JPEGs PNGs GIFs |
Optimize:
|
GIMP (for GIFs)
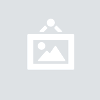 ElectroShackle-Futuristic
ElectroShackle-FuturisticIf any of these are useful to you, then please use them. If you have any images to add to this list, then telegram me.
Appearance |
1. Put at the very top of dispatch: [anchor=top][/anchor]2. Put at beginning of line that you want redirect to appear: |
Notes |
|
[float=right][url=#top][img]https://i.imgur.com/J9z9ZsG.gif[/img][/url][/float] |
NationStates Original |
|
[float=right][url=#top][img]https://i.imgur.com/cwFebiH.png[/img][/url][/float] |
|
|
[float=right][url=#top][img]https://i.imgur.com/uO9Hnjn.png[/img][/url][/float] |
|
|
[float=right][url=#top][img]https://i.imgur.com/16VCzmU.png[/img][/url][/float] |
|
|
[float=right][url=#top][img]https://i.imgur.com/LRgAuJb.jpg[/img][/url][/float] |
|
|
[float=right][url=#top][img]https://i.imgur.com/lvlCUNu.png[/img][/url][/float] |
|
|
[float=right][url=#top][img]https://i.imgur.com/gE7JMcZ.png[/img][/url][/float] |
|
|
[float=right][url=#top][img]https://i.imgur.com/V2oDENX.png[/img][/url][/float] |
|
|
[float=right][url=#top][img]https://i.imgur.com/EXX4MhZ.png[/img][/url][/float] |
|
🔺 |
[float=right][url=#top]🔺[/url][/float] |
Appearance changes with different devices |
|
[float=right][url=#top][img]https://i.imgur.com/DOkUAhX.png[/img][/url][/float] |
|
|
[float=right][url=#top][img]https://i.imgur.com/A79EbtB.png[/img][/url][/float] |
|
|
[float=right][url=#top][img]https://i.imgur.com/sPAsp8K.jpg[/img][/url][/float] |
|
|
[float=right][url=#top][img]https://i.imgur.com/QDJEPtx.png[/img][/url][/float] |
|
|
[float=right][url=#top][img]https://i.imgur.com/LcW3A8N.png[/img][/url][/float] |
|
|
[float=right][url=#top][img]https://i.imgur.com/kVHqStW.png[/img][/url][/float] |
|
|
[float=right][url=#top][img]https://i.imgur.com/MmVPqz5.png[/img][/url][/float] |
|
|
[float=right][url=#top][img]https://i.imgur.com/K9ceKGw.png[/img][/url][/float] |
|
|
[float=right][url=#top][img]https://i.imgur.com/YGWeyMW.png[/img][/url][/float] |
|
|
[float=right][url=#top][img]https://i.imgur.com/tinPSjL.png[/img][/url][/float] |
|
|
[float=right][url=#top][img]https://i.imgur.com/ukO3HMr.png[/img][/url][/float] |
|
|
[float=right][url=#top][img]https://i.imgur.com/MnVf43A.png[/img][/url][/float] |
|
|
[float=right][url=#top][img]https://i.imgur.com/4MihmnU.png[/img][/url][/float] |
|
|
[float=right][url=#top][img]https://i.imgur.com/cUUIxLe.png[/img][/url][/float] |
|
🔼 |
[float=right][url=#top]🔼[/url][/float] |
Appearance changes with different devices |
|
[float=right][url=#top][img]https://i.imgur.com/zwZ1Y4d.png[/img][/url][/float] |
|
|
[float=right][url=#top][img]https://i.imgur.com/hWsxbMN.png[/img][/url][/float] |
|
|
[float=right][url=#top][img]https://i.imgur.com/IEZVTev.png[/img][/url][/float] |
|
|
[float=right][url=#top][img]https://i.imgur.com/ulXEakM.png[/img][/url][/float] |
|
|
[float=right][url=#top][img]https://i.imgur.com/IufRGp0.png[/img][/url][/float] |
|
|
[float=right][url=#top][img]https://i.imgur.com/PhGag9b.png[/img][/url][/float] |
|
|
[float=right][url=#top][img]https://i.imgur.com/zN7Vk9k.png[/img][/url][/float] |
|
|
[float=right][url=#top][img]https://i.imgur.com/vQSxGnk.png[/img][/url][/float] |
|
|
[float=right][url=#top][img]https://i.imgur.com/Ki5pRLr.png[/img][/url][/float] |
|
Back to Top |
[float=right][url=#top][color=#000001]Back to Top[/color][/url][/float] |
|
[float=right][url=#top][/url][/float] |